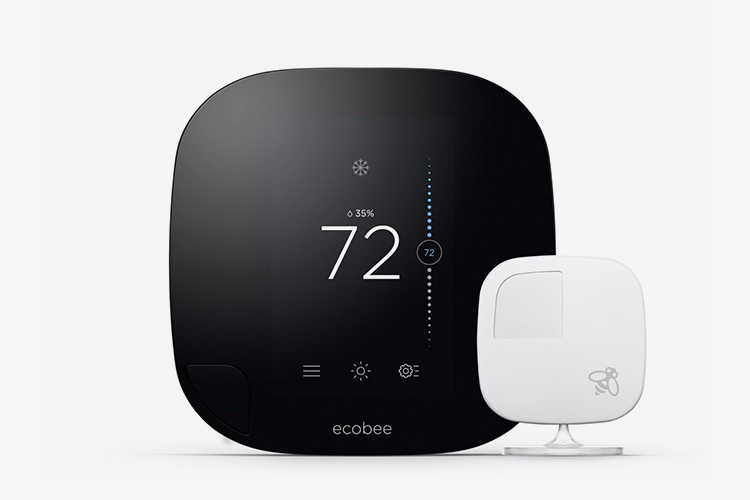Work on the Windows command line
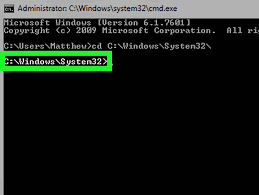 The most common startup recommendations are: Start, Run, cmd. There is a Run item in the start menu. He runs a program that allows you to transfer single commands to the Windows system. In this case, the cmd command launches the cmd.exe executable file located in the system32 folder.
The most common startup recommendations are: Start, Run, cmd. There is a Run item in the start menu. He runs a program that allows you to transfer single commands to the Windows system. In this case, the cmd command launches the cmd.exe executable file located in the system32 folder.
C: \ WINDOWS \ system32 \ cmd.exe
On some versions of Windows, the Run menu item is removed by default. In this case, press + R, type cmd, then Enter. You can also start the command line directly from the system32 folder by making a shortcut for launching on the desktop (right-click on cmd.exe and select the Send / Desktop item in the menu) or through the task manager (the new task button is cmd).
running cmd.exe
By default, you cannot use the mouse on the command line (move the cursor or select text). This is inconvenient in general and for beginners in particular. In addition, the black screen looks somehow too gloomy and dull. Therefore, after starting the command line
Appearance of DOS (cmd console)
You will need to change its settings. Right-click on the cmd window and select the default. It should be noted right away that the default settings apply to cmd.exe as a whole, and the properties apply to a specific open window.
setting cmd.exe
In the appeared command line properties window, we see four tabs:
setting cmd.exe
On the Settings tab, it is worth noting the items to discard repetitions (to reduce the filling of the command buffer) and selection by the mouse (so that you can use the mouse in work).
On the Fonts and Colors tabs, everything is simple: choose the font size, type and color, as well as the background color of the window. I only note that the font size affects the size of the command window, so it must be set to the size of the window, and not after.
In the Location tab, you can specify the size of the window and its initial location at startup. I didn’t fully understand in what units the values are presented, therefore I advise you to set the size guided by the preview window on the left.
setting cmd.exe
It should be noted that the size of the buffer affects the capacity of the window, i.e. by the amount of information that can be viewed without problems after displaying the results of the command (horizontal and vertical scroll bars). If you set equal sizes for the window and the buffer, then only the tail of the displayed information will be displayed in the window, which will fit there.
Also, if the line does not fit into the width of the window, this will lead to its wrapping. It is less convenient to perceive the information presented in this way. Therefore, I always put a buffer much larger than the size of the window. This allows you to view large amounts of information using the scroll bars on the right and bottom. The image below is clickable. The preview shows the beginning of the output of the dir command for the system32 folder, and by clicking on the preview you can see the tail of the output (pay attention to the scroll bar on the right – there is a lot of data).
dir command output
Command line commands
The console is configured, now it remains to familiarize you with the command line commands. To display their complete list, just type the help command.
help – display help on commands
help CD or CD /? – output help for one command (for the CD command)
cd – go to the root directory
cd .. – go to the parent directory
D: – switch to drive D.
dir – display the entire contents of the folder
dir * .exe – list of exe files of a folder
cls – clear command line screen
The command line remembers the commands that you enter. You can scroll through them with the keys ⇑ and ⇓. You can view the contents of a folder using the Tab key (Shift + Tab scrolls in the reverse order). You can scroll through files by a specific letter or letters. For example, by typing the letter s and pressing Tab, you can only scroll through files and folders starting with that letter (system, system32, system.ini, etc.). How to use it:
For example, you need to go from the root of drive C to the system32 folder, find and launch the control panel in it. You can simply type:
C: \ windows \ system32 \ control.exe
But it’s not always fast and convenient, and you don’t always know what exactly you need to type. Therefore, you can type the cd command, then type wi after a space, scroll with the Tab key to the Windows folder, put a slash after it, type sy, type Tab with the Tab key to the system32 folder, then again the slash and the same thing with control.exe.
C: cd windows \ system32 \ control.exe
This tab method is much faster in most cases than a simple set, since the names of files and folders can be long.
When you enable mouse support, you can copy information from the command line by selecting a section of text with the mouse and pressing Enter. The right mouse button, on the contrary, paste information from the clipboard into the command line.
In conclusion, I will say that cmd.exe is just an I / O program, the same as notepad. Of course, there are more advanced analogues that can also be used.